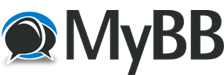- Als Hinweis vorab: In der Windows 11 27xxx.xxxx Canary funktioniert dieser Trick nicht mehr.
![[Bild: 300px-Setup.exe_product_server_Windows_1...te_001.jpg]](https://www.deskmodder.de/wiki/images/thumb/5/57/Setup.exe_product_server_Windows_11_alte_Geraete_001.jpg/300px-Setup.exe_product_server_Windows_11_alte_Geraete_001.jpg)
- ISO bereitstellen und in dem Ordner ein Rechtsklick machen "In Terminal öffnen"
- Sollte PowerShell starten, dann einfach cmd eingeben und Enter drücken.
- Sollte PowerShell starten, dann einfach cmd eingeben und Enter drücken.
![[Bild: 300px-Setup.exe_product_server_Windows_1...te_002.jpg]](https://www.deskmodder.de/wiki/images/thumb/d/d0/Setup.exe_product_server_Windows_11_alte_Geraete_002.jpg/300px-Setup.exe_product_server_Windows_11_alte_Geraete_002.jpg)
- Sollte man die Eingabeaufforderung über das Startmenü starten, dann einfach (Beispiel) D: eingeben Enter drücken
- Jetzt setup.exe /product server eingeben und Enter drücken.
![[Bild: 300px-Setup.exe_product_server_Windows_1...te_003.jpg]](https://www.deskmodder.de/wiki/images/thumb/2/21/Setup.exe_product_server_Windows_11_alte_Geraete_003.jpg/300px-Setup.exe_product_server_Windows_11_alte_Geraete_003.jpg)
Das war es auch schon. Nun startet die Setup.exe als Server und umgeht damit die Hardwarevoraussetzungen für Windows 11. Installiert wird aber Windows 11 Home, Pro etc. Nur das Setup wird von der Server genutzt, die keine Hardwarevoraussetzungen prüft.
Rufus oder Ventoy nutzen
Es gibt auch die Möglichkeit eine ISO mit Rufus auf einen Stick schreiben zu lassen. In der Auswahl werden dann alle Varianten angezeigt, um eine Neuinstallation, oder ein Inplace auch auf alter Hardware durchzuführen.
Als Hinweis: Mit Rufus 4.5 und höher kann Windows 11 24H2 neu installiert werden. Für ein Inplace Upgrade ist die Version 4.6 oder höher notwendig.
Die selben Voraussetzungen bietet auch Ventoy. Der Vorteil hier, ist der Stick mit Ventoy vorbereitet, reicht es aus, eine ISO auf den Stick zu kopieren, oder auch wieder zu löschen. Ohne dass der Stick jedesmal neu erstellt werden muss.
rufus.ie
github.com/ventoy
Wer ein Upgrade über Windows Update von Windows 10 auf Windows 11 machen möchte, braucht nur einen Registrykey hinzufügen. Danach sollte, auch wenn die Hardwarevoraussetzungen nicht gegeben sind ein Upgrade durchlaufen und installiert werden.
Den Registrykey in eine Textdatei kopieren und als Upgrade.reg abspeichern und dann per Doppelklick ausführen und den Anweisungen folgen. Danach einen Neustart und Windows Update starten, oder mit einer ISO als Inplace Upgrade.
Windows Registry Editor Version 5.00
[HKEY_LOCAL_MACHINE\SYSTEM\Setup\MoSetup]
"AllowUpgradesWithUnsupportedTPMOrCPU"=dword:00000001
AllowUpgradesWithUnsupportedTPMOrCPU.jpg
Danach wird dann zum Beispiel bei einem Inplace Upgrade mit einer ISO dieser Text angezeigt, den man bestätigen muss.
Windows 11 Installation Assistant auf alter Hardware nutzen
Windows 11 24H2 auf alter Hardware mit Trick.jpg
Da Windows 10 noch die alte Problembehandlung hat, kann man den Windows 11 Installation Assistant auch mit alter Hardware nutzen, um auf Windows 11 zu aktualisieren.
Die Ausführung ist eigentlich ganz einfach.
Windows 11 Installation Assistant herunterladen
Rechtsklick -> Eigenschaften -> Reiter Kompatibilitätsmodus
"Problembehandlung für die Programmkompatibilität ausführen" starten
Im neuen Fenster in der Auswahl "Programmprobleme behandeln" anklicken
Windows 10 auf Windows 11 aktualisieren mit alter Hardware 001.jpg
In der kommenden Auswahl dann "Mein Problem ist nicht aufgeführt" anhaken -> Weiter
Windows 10 auf Windows 11 aktualisieren mit alter Hardware 002.jpg
In der nächsten Auswahl dann "Nicht bekannt" markieren und weiter
Windows 10 auf Windows 11 aktualisieren mit alter Hardware 003.jpg
Als letzten Schritt "Programm testen..." anklicken
Der Windows 11 Installation Assistant startet jetzt, obwohl vorher die PC-Integritätsprüfung "gemeckert" hatte
Auf "Akzeptieren und Installieren" klicken und es kann losgehen.
Upgrade auf alter Hardware auf Windows 11.jpg
Unter Windows 11 reicht es auch aus, den Windows 11 Installation Assistant per Rechtsklick -> Eigenschaften -> Reiter Kompatibilitätsmodus auf XP SP3 stellen und bestätigen.
Dann die Windows11InstallationAssistant.exe ganz einfach starten und das Fenster zum Akzeptieren und installieren erscheint. Windows 11 kann dann heruntergeladen werden.